zoom(ズーム)とは?無料でダウンロードできるweb会議システムです。

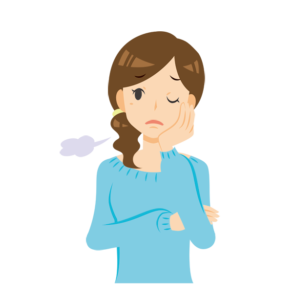

という、zoom初心者向けの方、はじめて参加する方の記事です。

私は、国家資格キャリアコンサルタントで、オンライン専門で活動しており、zoomを使い始めて4年余りになります。
現在、独立開業してからは、セミナー開催も、個別コンサルティングも、すべてオンラインのみで行い、web会議システムzoomを使っています。一度もリアルセミナーや、リアル相談を受けておりません。
今後は、新型コロナウイルスの影響や、5 G 時代の到来により、今後さらにニーズも、使用頻度も増えると思います。知って損なしです。
こんな方におすすめ
- web会議システムzoomとは?
- web会議システムzoomのメリットは?
- zoom初めての使い方(準備編)
- 用意するもの、マイクやカメラは必要?
- 準備の2ステップ(アプリとテストミーティング)
- いよいよ本番 zoom 参加方法
- zoom ミーティングで使える機能
- zoomでよくあるトラブルと対処法
- zoomまとめ~使わなきゃ損
web会議システムzoomとは?
無料で使えるweb会議システムです。zoomは、米国の会社が開発したツールです。SkypeやGoogleハングアウトと同じようにweb会議ができます。
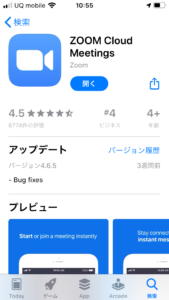
web会議システムzoomのメリットは?
web会議システムzoomには、たくさんのメリットがあります。
ワンクリック接続
アカウントやIDを作らずに参加できる
必要なのは、スマホとネット環境だけ
世界中どこでも使える
最大1000人まで参加OK、1万人まで閲覧OK
データ通信量が少なく、接続品質も良い
多機能(詳しくは後ほど)
Skype や Google ハングアウトに比べても、圧倒的に使いやすいので、オンラインセミナー、会議や打ち合わせ、オンライン飲み会、オンライン交流会など、使い道は無限大です。
web会議システムzoomのデメリットは?
ほとんど見つかりませんが、アメリカの会社のシステムなので、デフォルトが英語です。日本語対応していますので、心配ないです。日本航空(JAL)やCOOKPADなどの日本企業も、導入されています。
zoom初めての使い方(準備編)
初めてzoomを使うときは、不安ですよね?
どんなものか,よくわからない
つながるかどうかわからない
知らない人につながってしまったらどうしよう…
このような不安があるのが当然ですが・・・誰しも初めてのことはあります。手順に沿って、準備すれば大丈夫です。
用意するもの
- ウェブが利用できる端末(スマートフォンorタブレットorパソコン)
- Wi-Fi環境(YouTubeが見られる程度)
必要なのは、この2つだけです。
zoomにマイクは必要?
マイクは必要ありません。
スマホ・タブレット・ PC どれも音声認識できますので、他にマイクを必要ありません。もし、お手持ちのイヤホンマイク付きがあれば、周囲の雑音を拾わず快適に話すことができます。
zoomにカメラは必要?
スマホとタブレットは、カメラ内蔵されているので、そのままで大丈夫です。
お手持ちのパソコンは、カメラが内蔵されているでしょうか?
もしカメラが内蔵されていないパソコンの場合、ウェブカメラを購入すると、ビデオ付きで参加できます。
このウェブカメラは私が実際に使っているもので、コスパ良くてオススメです。
準備の手順は2ステップ
準備の手順は2ステップです。
STEP1 アプリをインストール(ダウンロード)
STEP2 zoomテストで動作確認
zoomアプリをインストール(ダウンロード)
パソコンの場合は、zoom公式サイトにアクセスすると、自動的に専用アプリがインストールされます。
スマホとタブレットの場合は、アプリストアでインストールし、ダウンロードします。
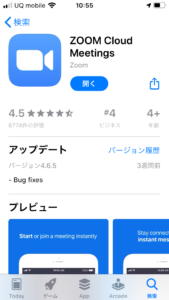
web会議システムzoom ミーティングテストで動作確認
本番のweb会議システムzoomに参加する前に、テストしてみましょう。
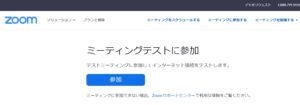
zoomには、テストページが用意されています。
アプリをインストール後、テストページにアクセスして、マイクやカメラが動作できているかを確認しましょう。
ミーティングでは「zoomを開く」を選択。
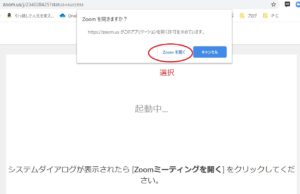
「コンピュータでオーディオに参加」を選択。
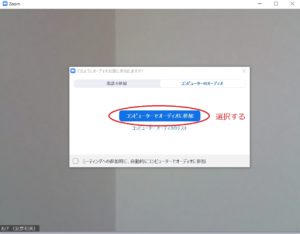
「ビデオの有無」を選べます。
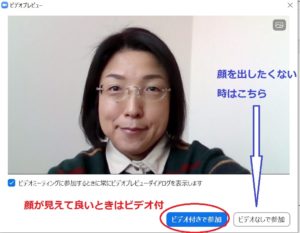
テストページでは、ミーティングの相手方は誰もいない(自分だけ)なので、安心して接続してください。
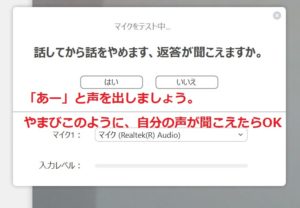
マイクと、スピーカーの確認です。「あー」と声を出してみます。やまびこのように、自分の声が聞こえたらOKです。
ここで問題なく動作できれば、web会議システムzoomに本番参加して大丈夫ですよ~
zoomミーティングテストで、マイクやカメラが使えなかった場合は?
zoomミーティングテストで、うまくできなかった場合は、一旦テスト画面を終了しましょう。
スマートフォンやタブレット、PCの端末の設定画面に移動し、zoomアプリのカメラとマイクをオンになっているか、確認します。
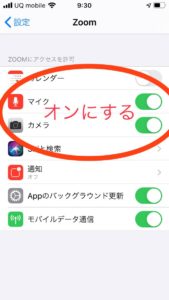
再度ミーティングテストしてみてください。
いよいよ本番 zoom 参加方法
主催者(ホスト)から招待が送られてきます。
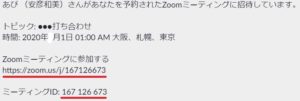
内容を解説します。
トピックは会議の内容です。
開始時刻は、zoomミーティングのスタート時間です。

これはタイムゾーンが「日本時間」という意味です。世界中で使えるzoomなので、日本時間なのか、イギリスの時間なのかを区別するために、土地の名前が例示してあります。福岡でも、青森でも、参加できます。
web会議システムzoomの開始時間が近づいたら
指定された URL や10桁のミーティングID(会議室のナンバー)を確認しましょう。赤いアンダーラインの部分です。
パソコンの場合、URL をクリックするとすぐ接続できます。
スマホやタブレットの場合。アプリを立ち上げます。
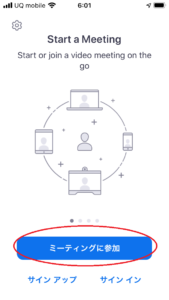
用語の説明をします。
ミーティングに参加
アカウントを作らず、すぐに参加する時はこちらです。
サインアップ
メールアドレスと氏名を登録して、アカウントを作ることです。主催者になるときは必要ですが、参加者としてルームを使う場合はアカウントは必要ありません。
今後も繰り返しzoomを使うなら、無料アカウントを作っておくと便利なことがあります。
表示名を記憶できる
画像を登録できる
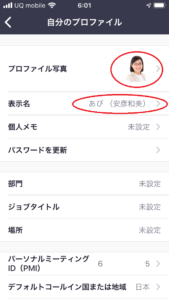
サインイン
すでにアカウントを作った人が、ログインする機能です。
「ミーティングに参加する」を選択します。
スマホやタブレットの場合、この画面で、ミーティング ID (10桁の数字)を入力します。
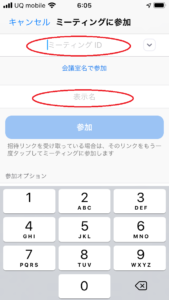
表示名とは名前です。zoomに参加する時、画面の下に名前が表示されます。フルネームやニックネームを入力しましょう。

ただし、zoom ミーティングの主催者の設定により、開催時刻前は会議室に入れない場合がありますが、エラーではありません。正しく接続できているので、開催時刻になればミーティングに入ることができます。
zoom ミーティングで使える機能
zoom は、多機能です。よく使われる機能や用語を確認しましょう。
ビデオオフ
映像なしでビデオなしで参加することができます。こちらの顔が見えず、主催者や他の参加者だけが見える機能です。移動中、授乳中、すっぴんで髪がボサボサな時などは、ビデオなしの機能がとても便利です。
ミュート
自分の音を相手に聞こえなくする機能です。ミュート状態で話しても、他のメンバーには聞こえません。
例えば、話し手の声が、全員にクリアに聞こえるように、聞き手はミュートすることも多いです。
カフェから参加するときや、家族がいる自宅で参加するなど、自分の周りの環境がガヤガヤする場合、ミーティングの進行の邪魔をしないように、ミュートを活用しましょう。
途中退室・途中入室
ホストが Web 改行解散している間なら、URLやミーティングID に接続すると、途中入室できます。途中退室もできます。ホストが会議を終了すると、全員が強制的に退出します。
チャット機能
ミーティング中に、チャット機能を使えます。参加者全員に連絡したり、講師への質問を集めたり、特定のメンバーだけにメッセージを送ることもできます。
ブレークアウトセッション
少人数のグループに分かれる分科会機能です。「ブレークアウトセッションをします」と言われた場合は、参加者は何も操作する必要がありません。主催者がグループ分けをし操作しますので、自動的に、移動します。
zoomでよくあるトラブルと対処法
事前にしっかり準備をしていても、たまにトラブルは起こります。zoomでよくあるトラブルと、対処法です。
相手の音が聞こえない
ホストの話や、他の参加者の話が聞こえない場合です。パソコンやスマートフォンなどご自身の端末の設定を再確認してください。音量が低かったり、
PC 全体がミュートになっていると、聞こえません(あるあるです)。イヤホンを使う場合、ジャックの接続も再確認しましょう。
話が伝わらない
自分の話し声が、相手に聞こえない現象です。
事前のテストでマイクが接続できていれば、機器の問題ではないです。
zoomのミュート機能が、オンになっている場合があります。画面の左下のマイクのマークを確認しましょう。
接続が不安定
zoomのデータ使用量は少なく、YouTube を見られる程度の インターネット環境があれば大丈夫です。
ネット環境が弱い場所では、自分のビデオをオフにして通信量を少なくすると、速度が安定する場合があります。可能ならば電波の良いところに移動しましょう。
web会議システムzoomの使い方~まとめ
zoomについての説明が長くなりましたが、直感的に操作できる使いやすいアプリです。初めは緊張しますが、事前にテストして参加すると安心感が得られます。
1度経験すると「あーこんなものか」と分かります。
在宅勤務中のミーティング
遠方の家族や友人と話す
オンライン Web セミナーに参加する
などに役立ちますので、web会議システムzoomを使えると、選択肢も行動も広がります。
ぜひ1度トライして使ってみましょう。
-4-1024x1024.png)